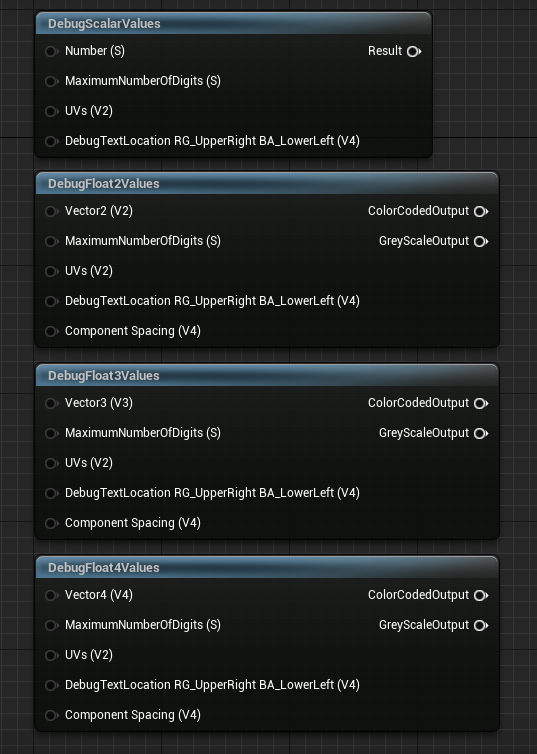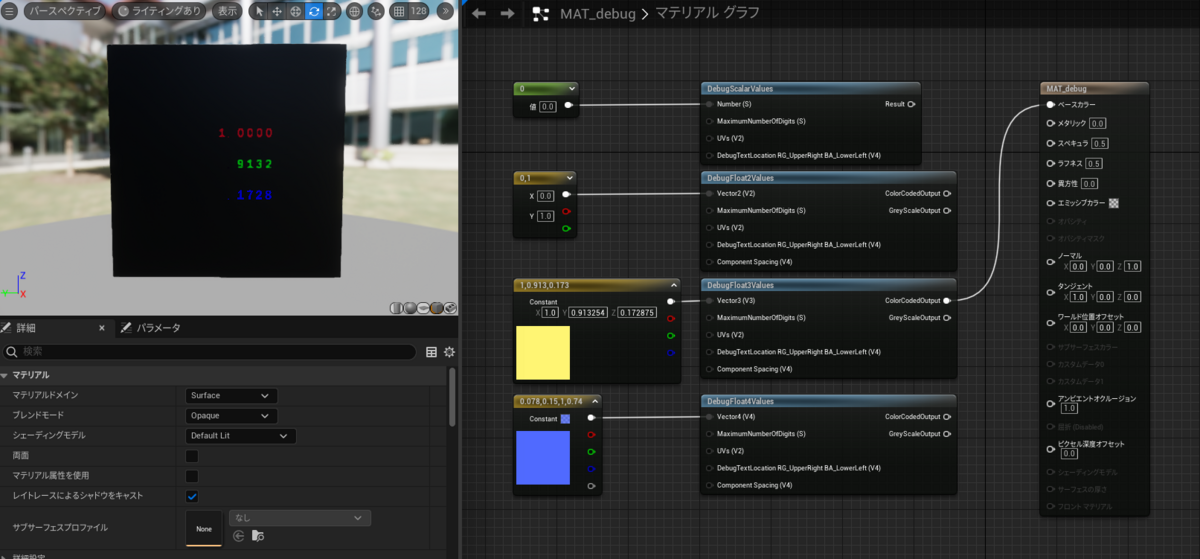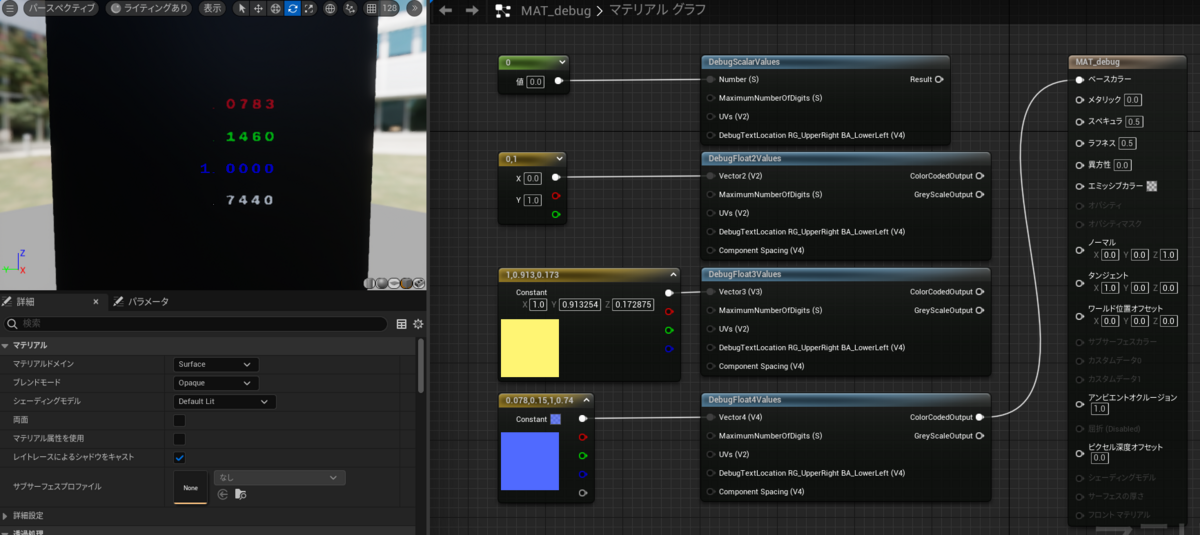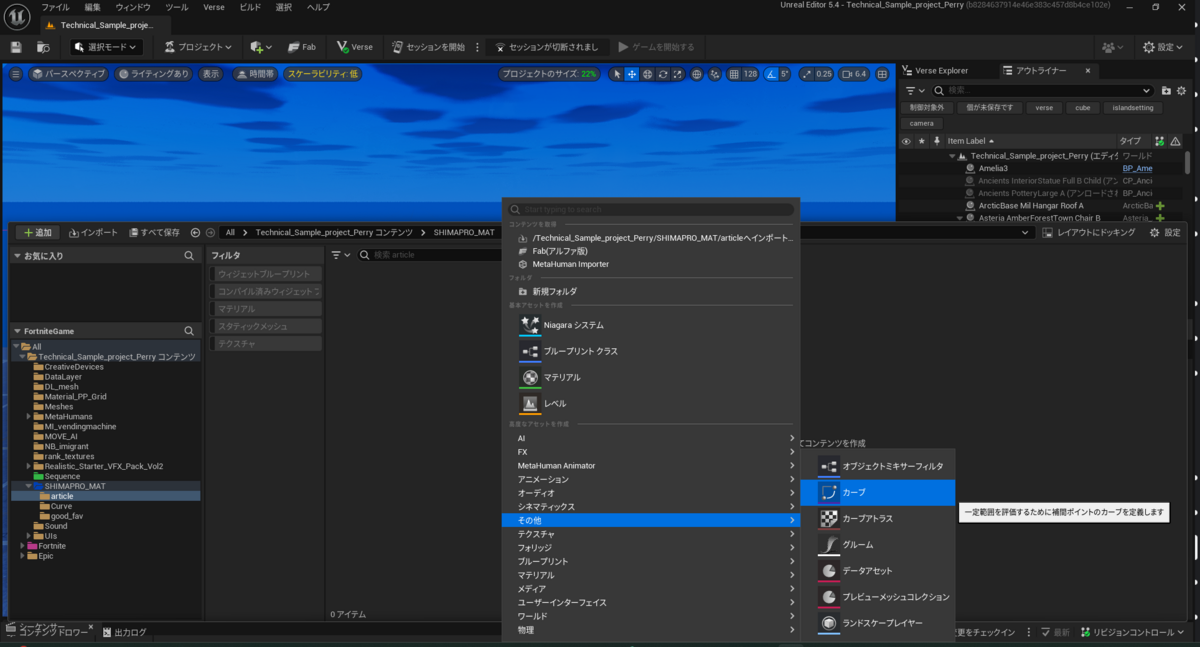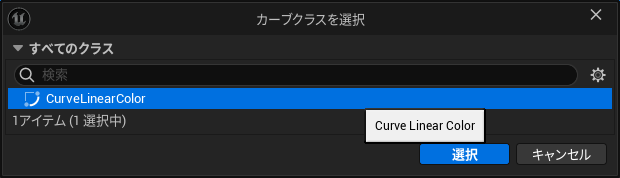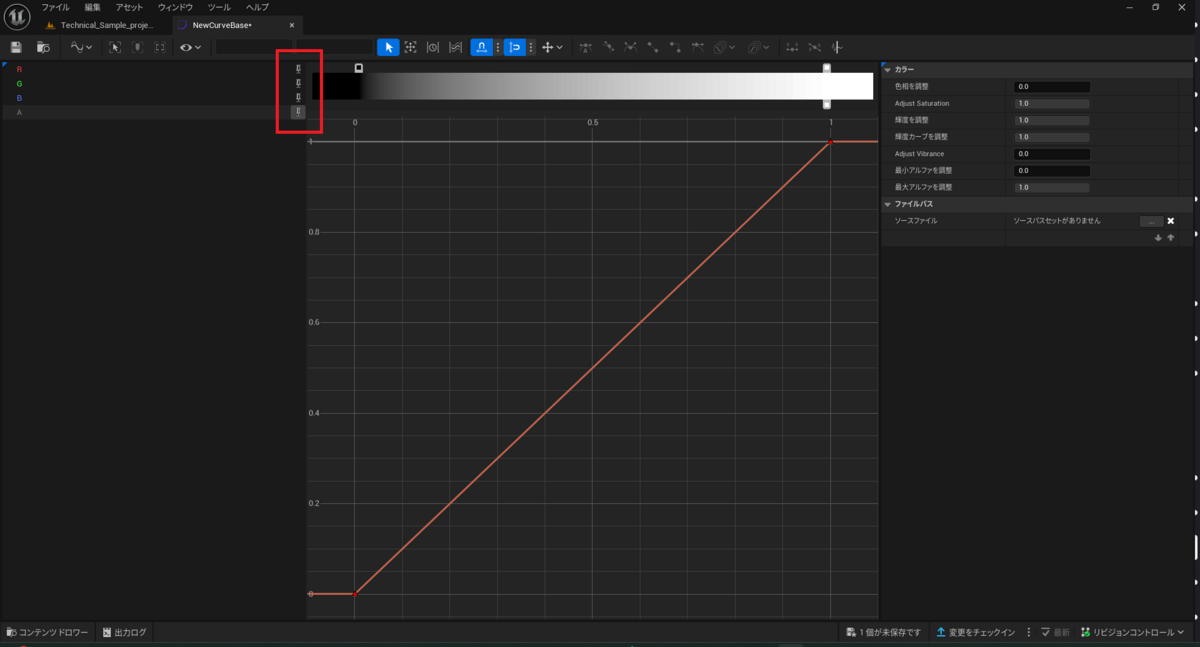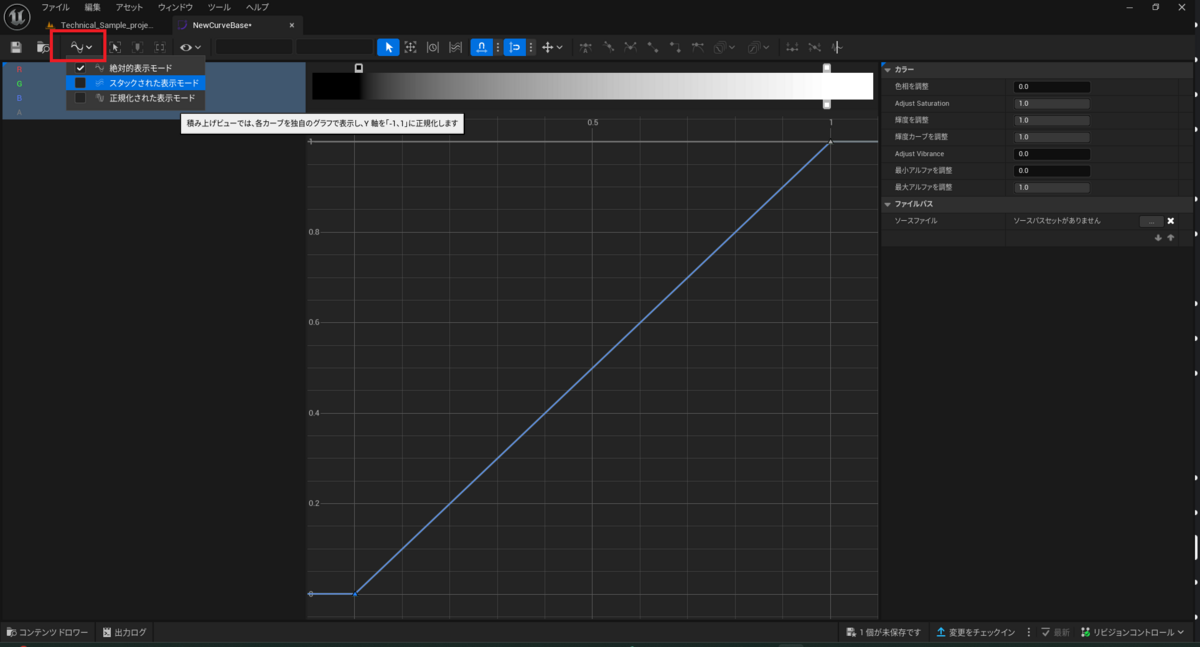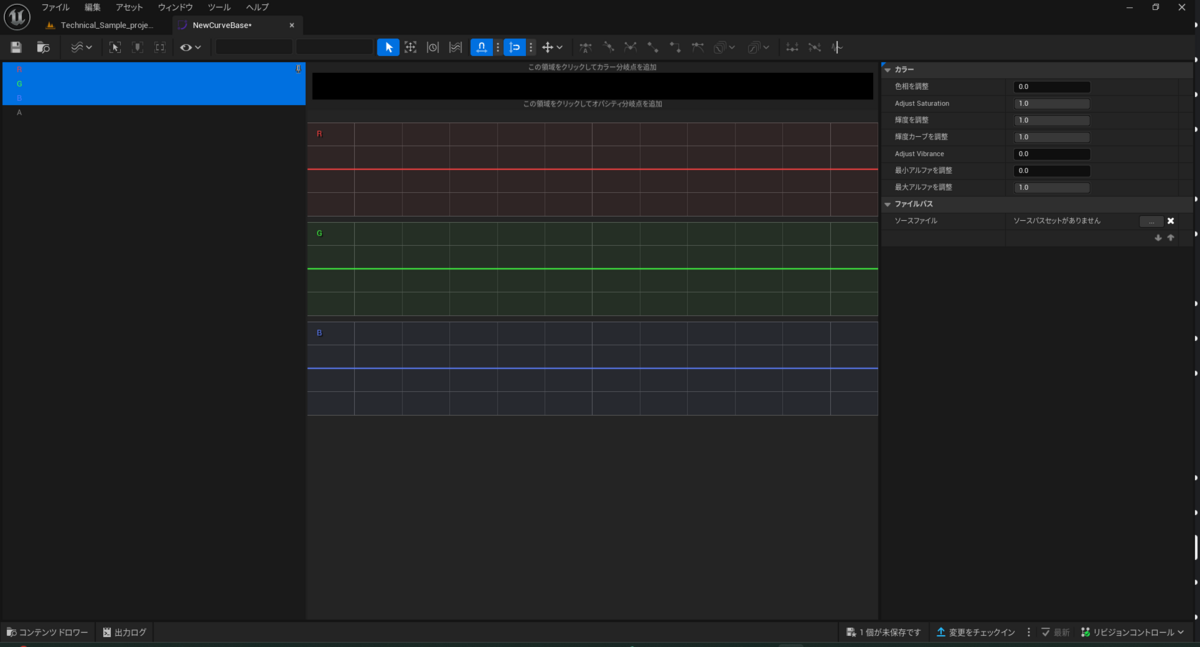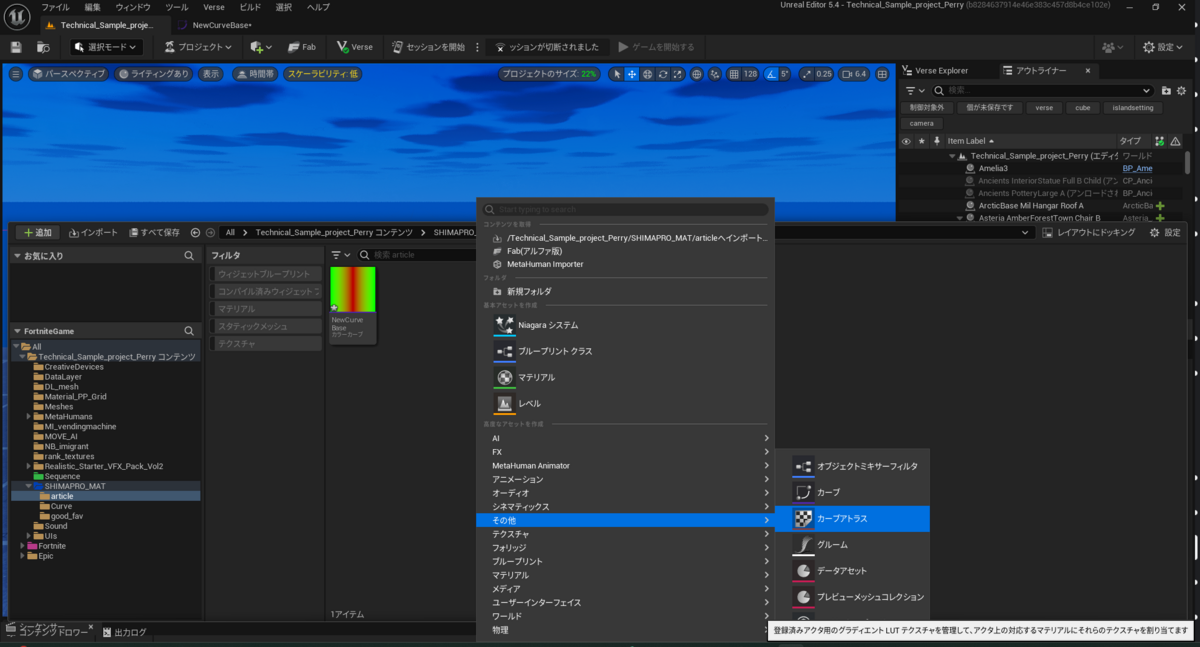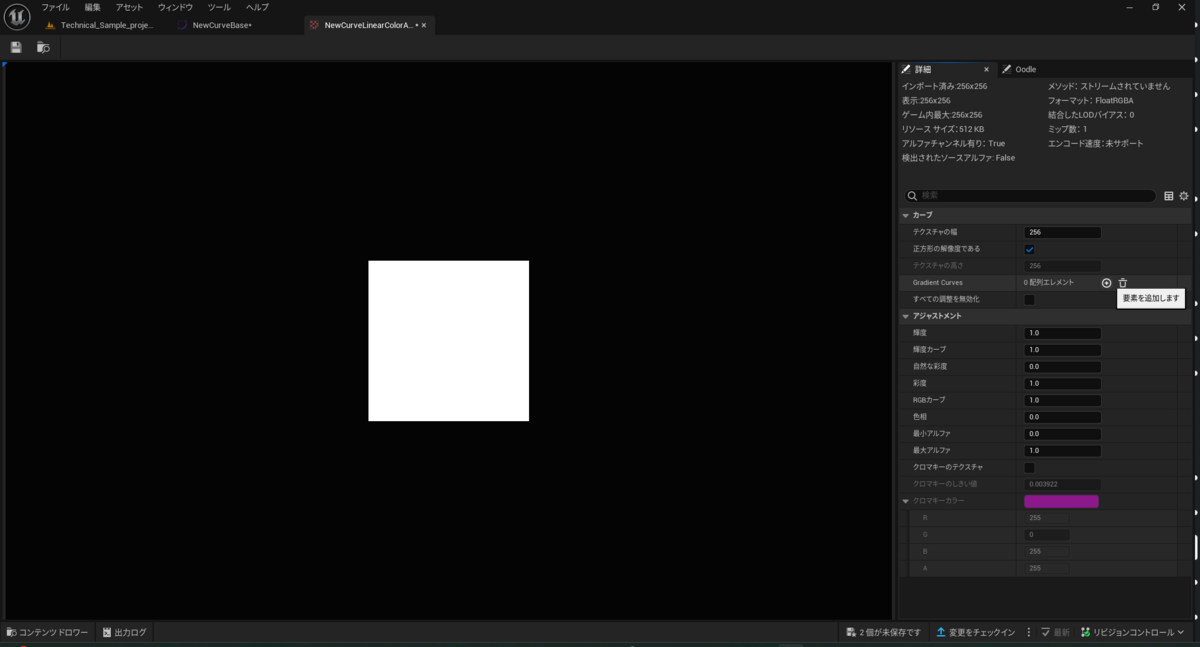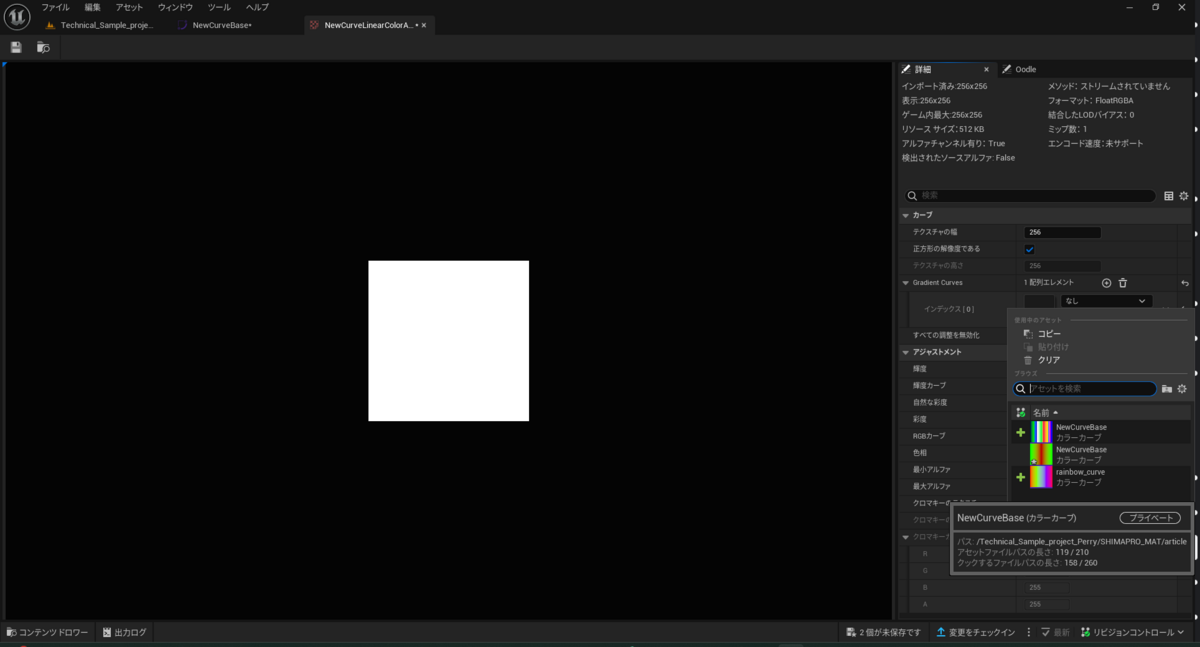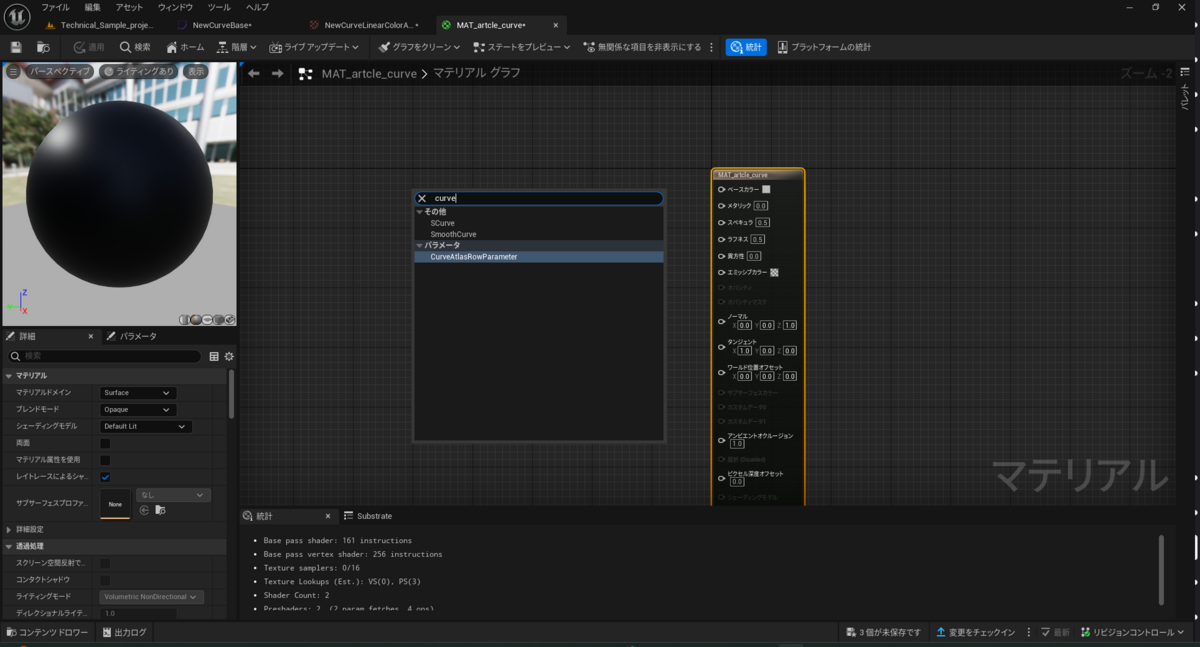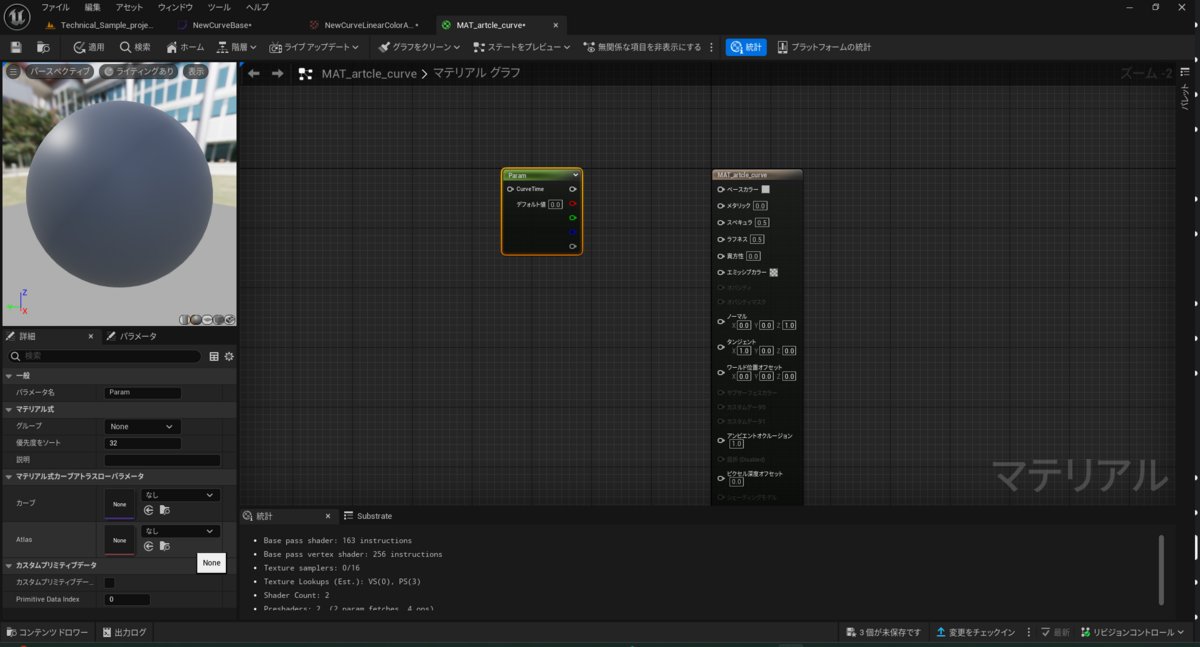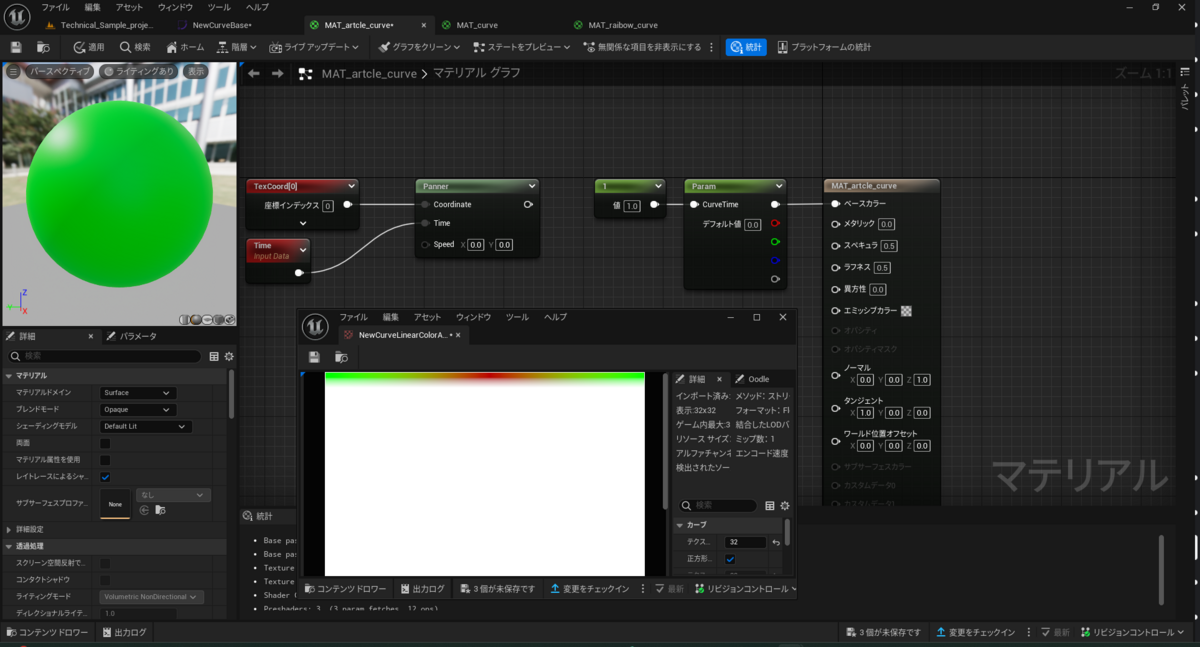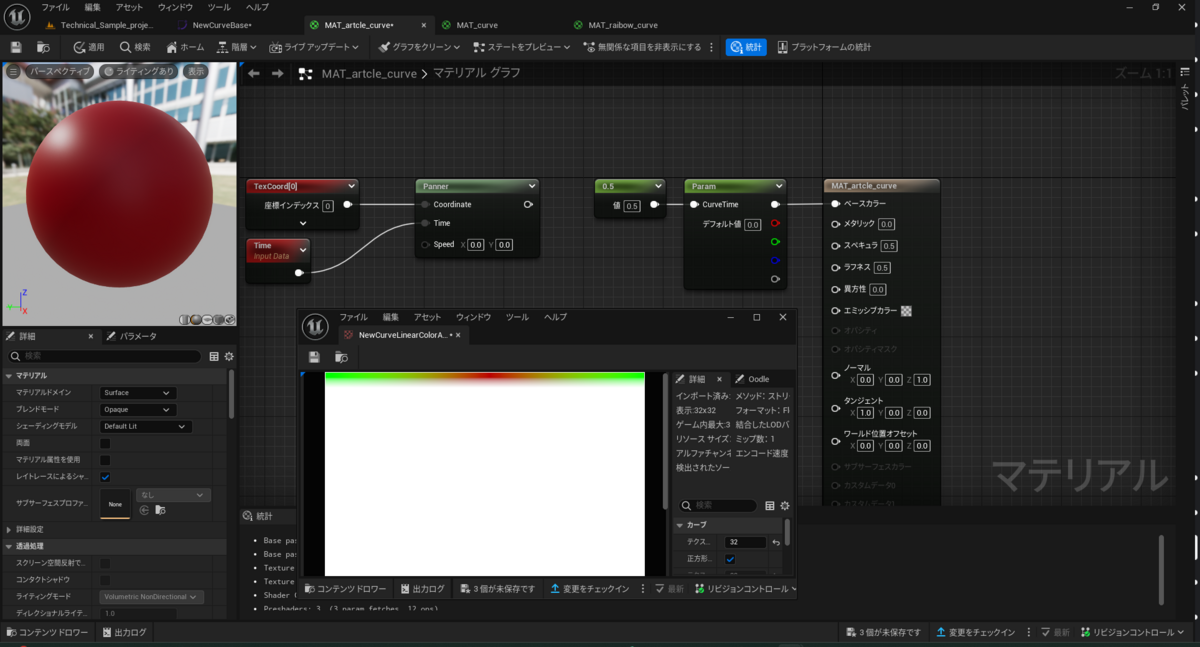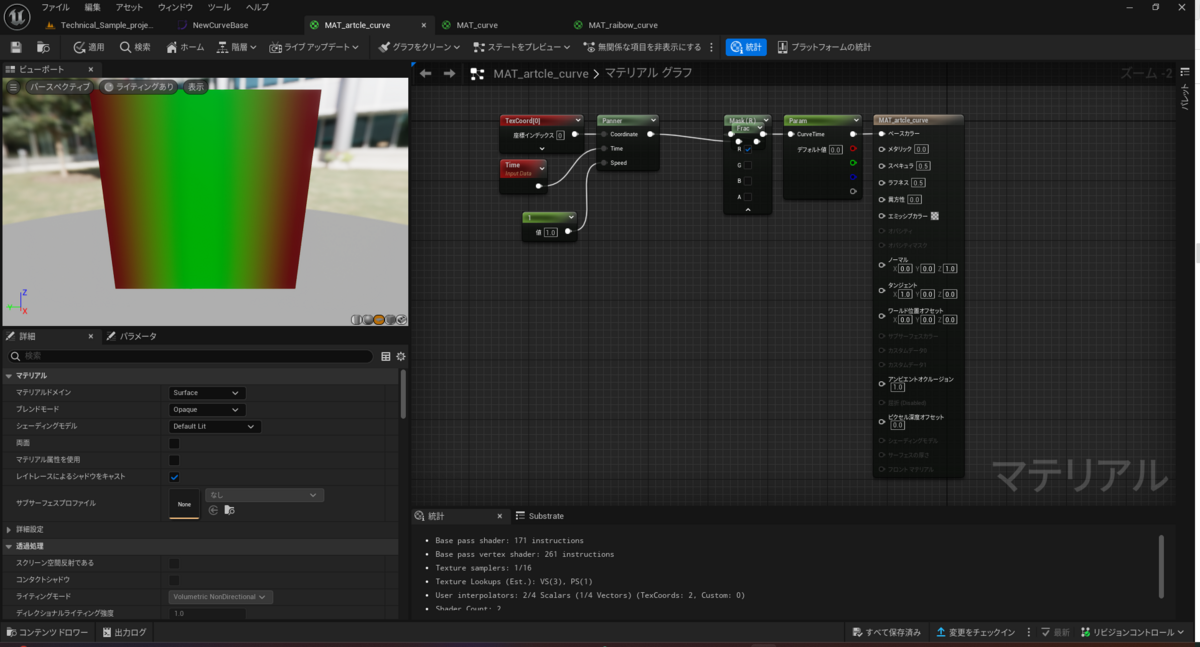■前提
4月22日、突然ローカルファイルに保存されているUEFNプロジェクトとUEFNエディターの接続が切れてしまいました。
今回はその対処方法の一例を紹介します。
*おそらくWindowsのアップデートの影響でOneDriveの設定が変更されたことによると思われます。
UEFNではOneDrive管理下のフォルダにUEFNプロジェクトを保存することを推奨されていません、OneDrive管理外のフォルダに保存するようにしましょう。
■症状
通常、下記画像のように既存のプロジェクトを開くときは
右下に「開く」という項目があり、プロジェクトを開いていると思います。
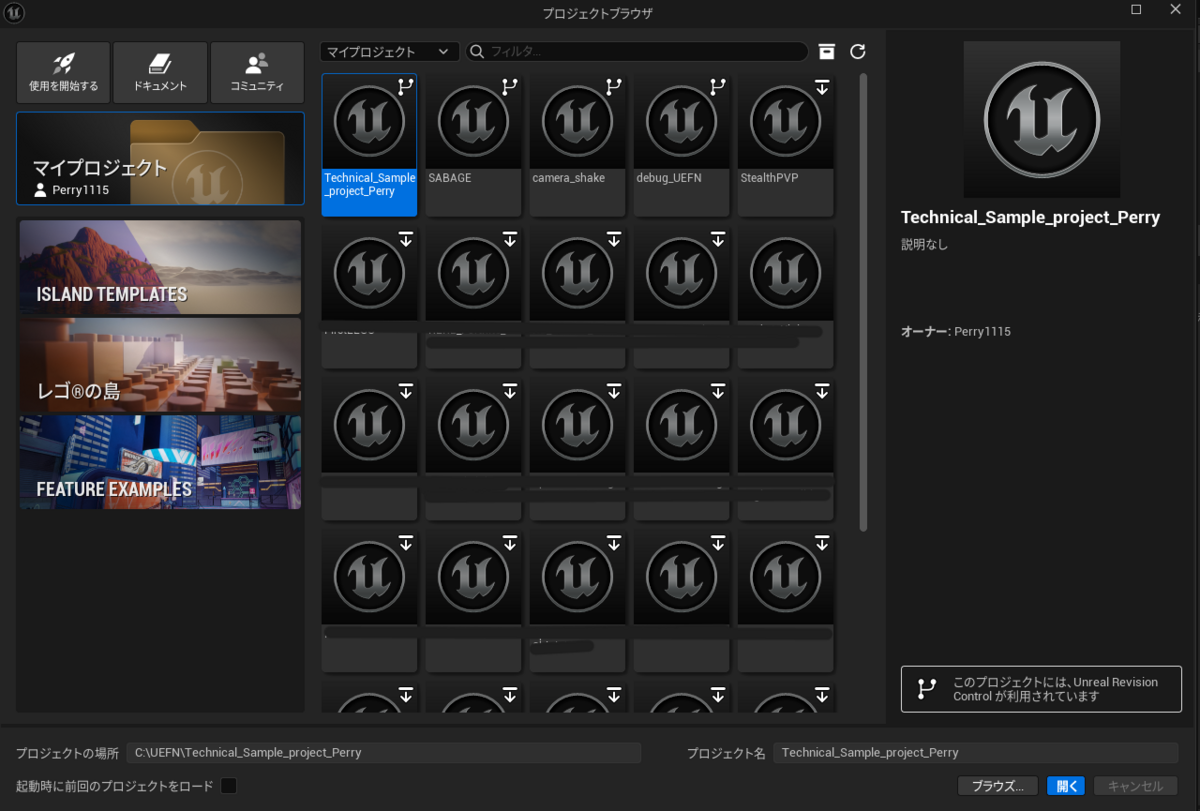
しかし、
当然ローカルファイルに保存されているはずのプロジェクトから「開く」の項目が消え
「同期」となっていました。
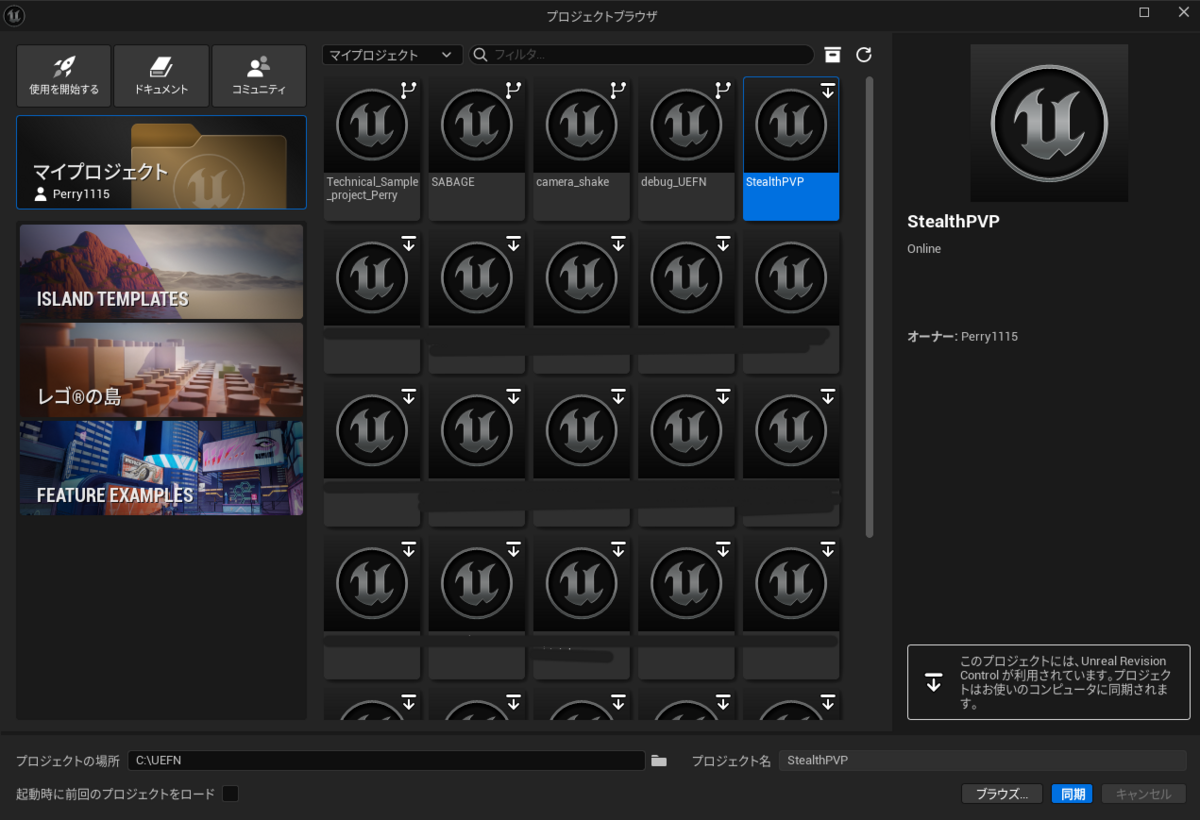
これは通常、リビジョンコントロール有効化されている場合に現れるものです。
つまりUEFNがローカル上のファイルを認識していないということで、
この記事ではその対処方法、ローカルファイルの読み込みの方法を解説します。
*リビジョンコントロールとは共同編集やチームで制作しているプロジェクトなどに利用される機能でサーバー上でプロジェクトを管理することができます。
リビジョンコントロールの詳細↓
■対処方法
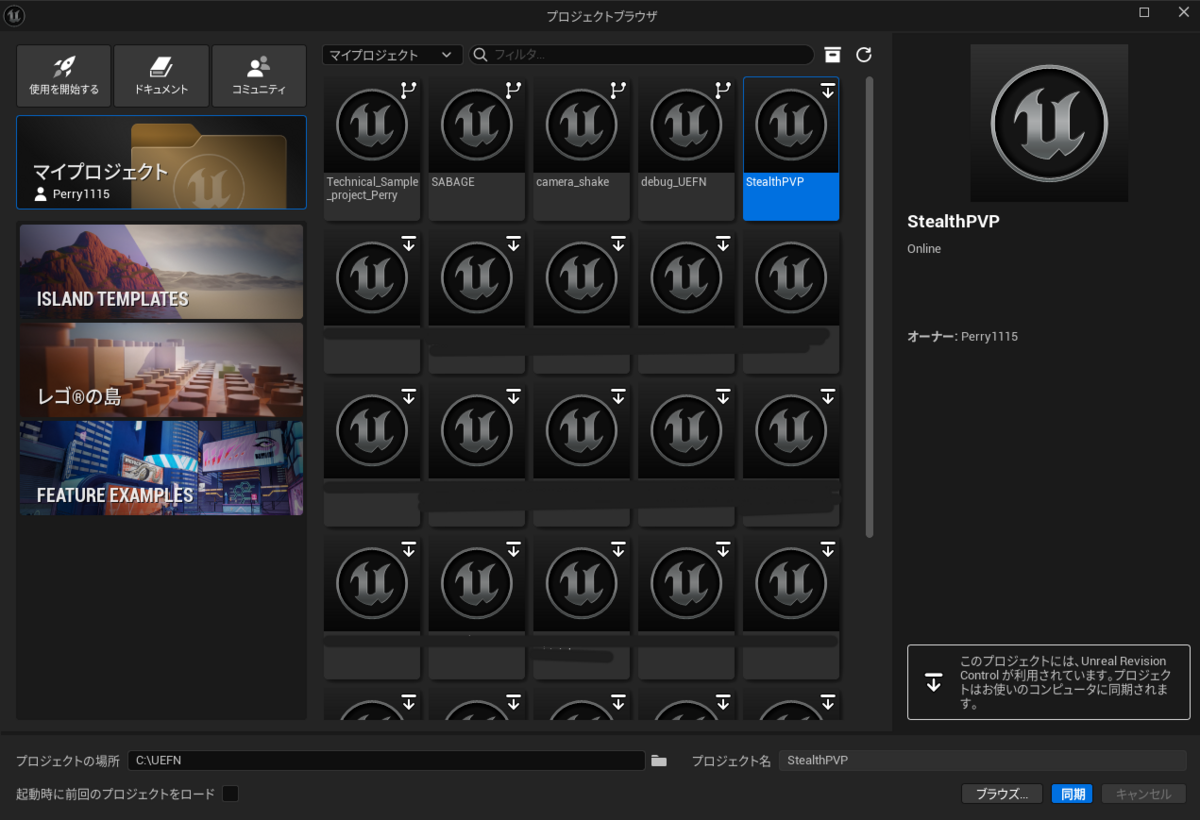
ここで「同期」を選択してしまうと、サーバー上のリビジョンコントロールに保存されているデータを読み込んでしまうので、リビジョンコントロールを正しく使えていない場合や、最新状態をチェックインしていない場合、プロジェクトが巻き戻ってしまい、最悪の場合、初期状態に戻ってしまいます。
①「ブラウズ」を選択
②ローカルファイルから「〇〇(プロジェクト名).uefnproject」を探して
自分の場合Windows(C:) > UEFN > 〇〇(プロジェクト名)にありました。
③「開く」を押す

④UEFNのセキュリティから作成者を信頼しますか?と聞かれるので
「はい、作成者を信頼します」を選択
この場合作成者は自分自身なので信頼して問題ありません。

これで今後から、今まで通りUEFNからローカルファイルを読み込み出来るようになります。
■まとめ
プロジェクトが開けなくなると焦ってしまいますが、落ち着いてローカルファイルを再度読み込んでプロジェクトを取り戻しましょう!